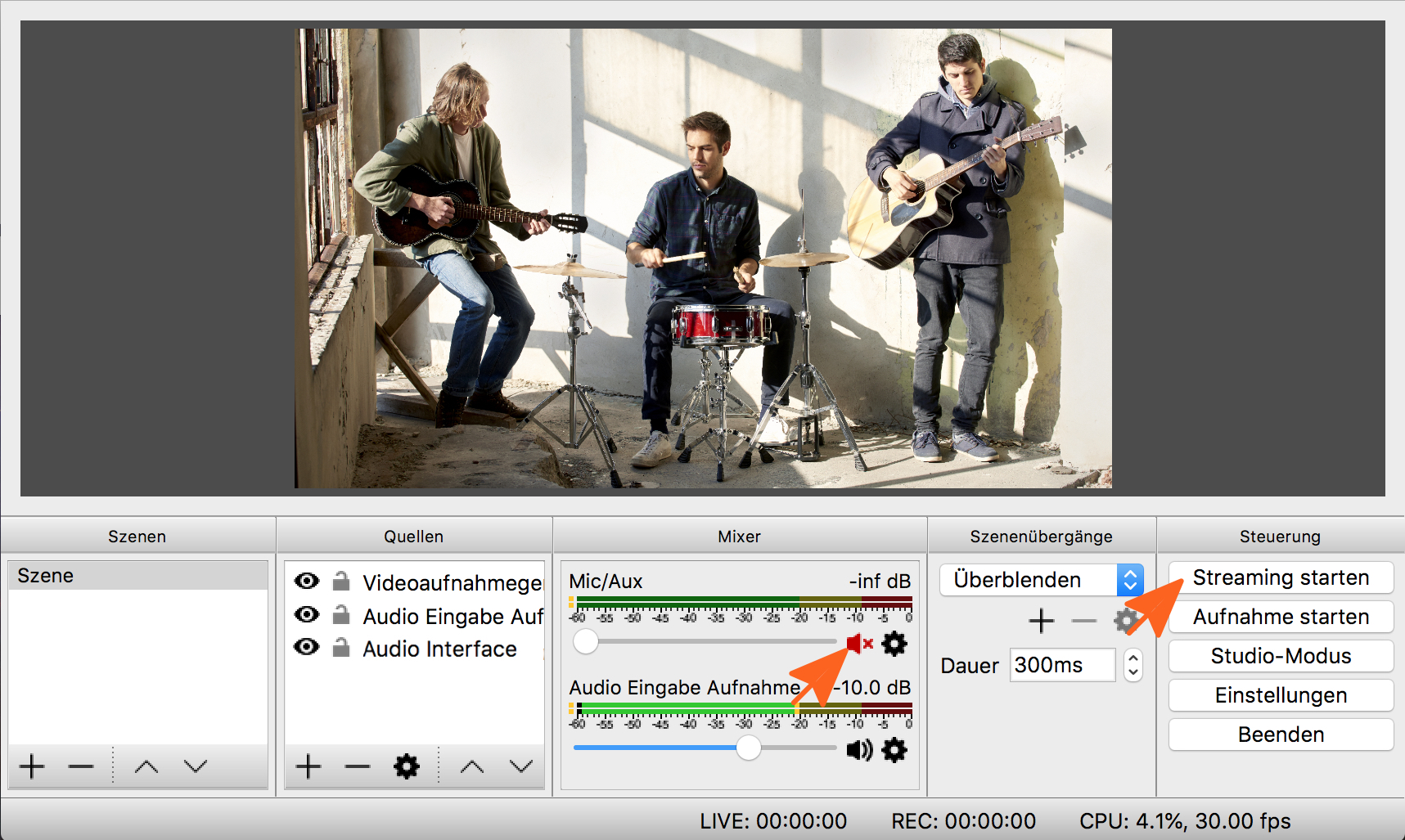Streaming-Anleitung für Musiker
Als Künstler kannst du deine Gigs mit einer Streaming-Software für deinen Rechner oder per Streaming-App für dein Smartphone in Echtzeit auf Stagetasy zum Streamen hochladen.
Für deinen Rechner empfehlen wir die kostenlose OpenBroadcaster-Software (OBS).
Livestreaming mit OBS auf Stagetasy
- OBS Studio kostenlos herunterladen und installieren,
-
OBS starten und Einstellungen auswählen.
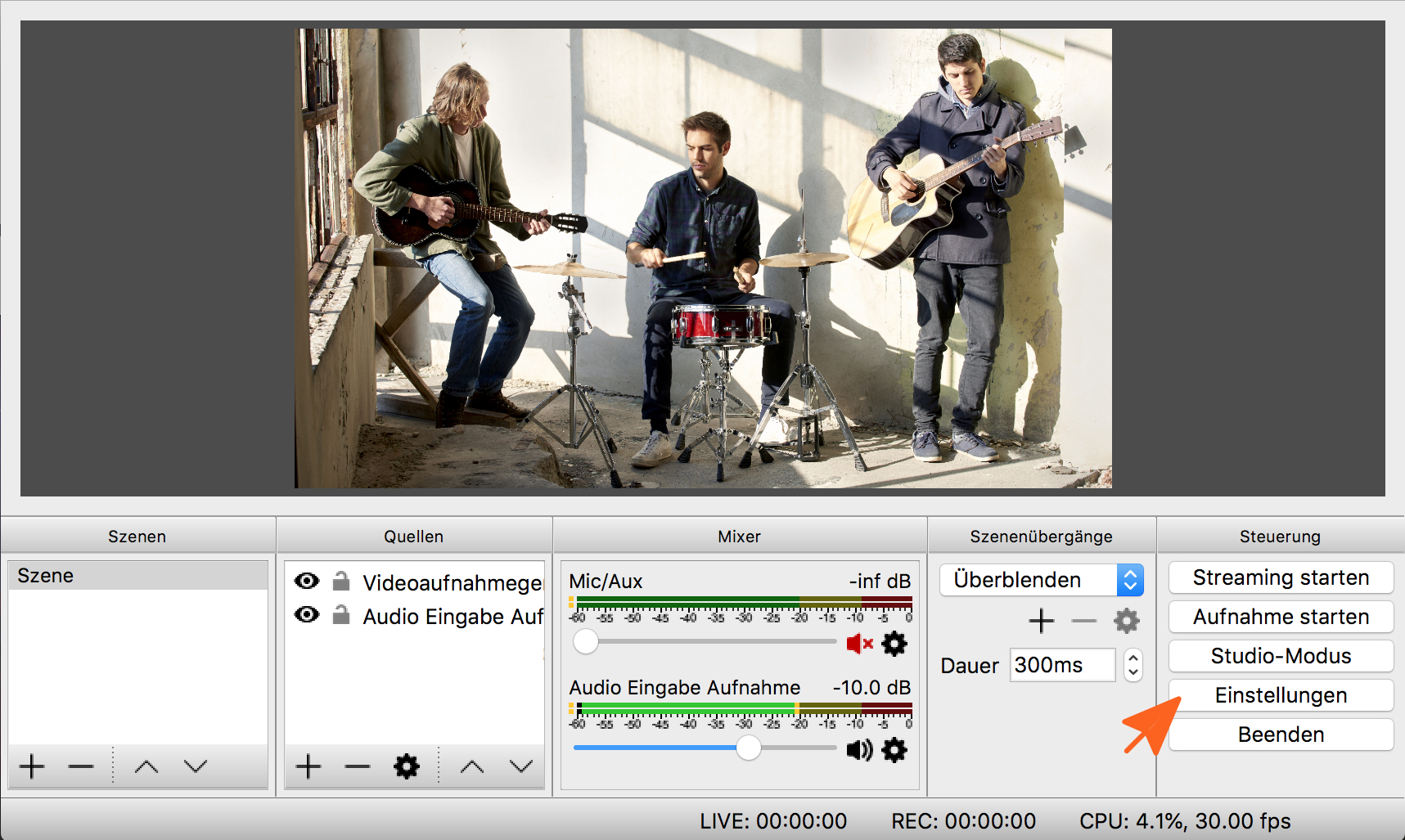
-
In den Einstellungen unter Stream Typ den Benutzerdefinierten Streamingserver
auswählen.
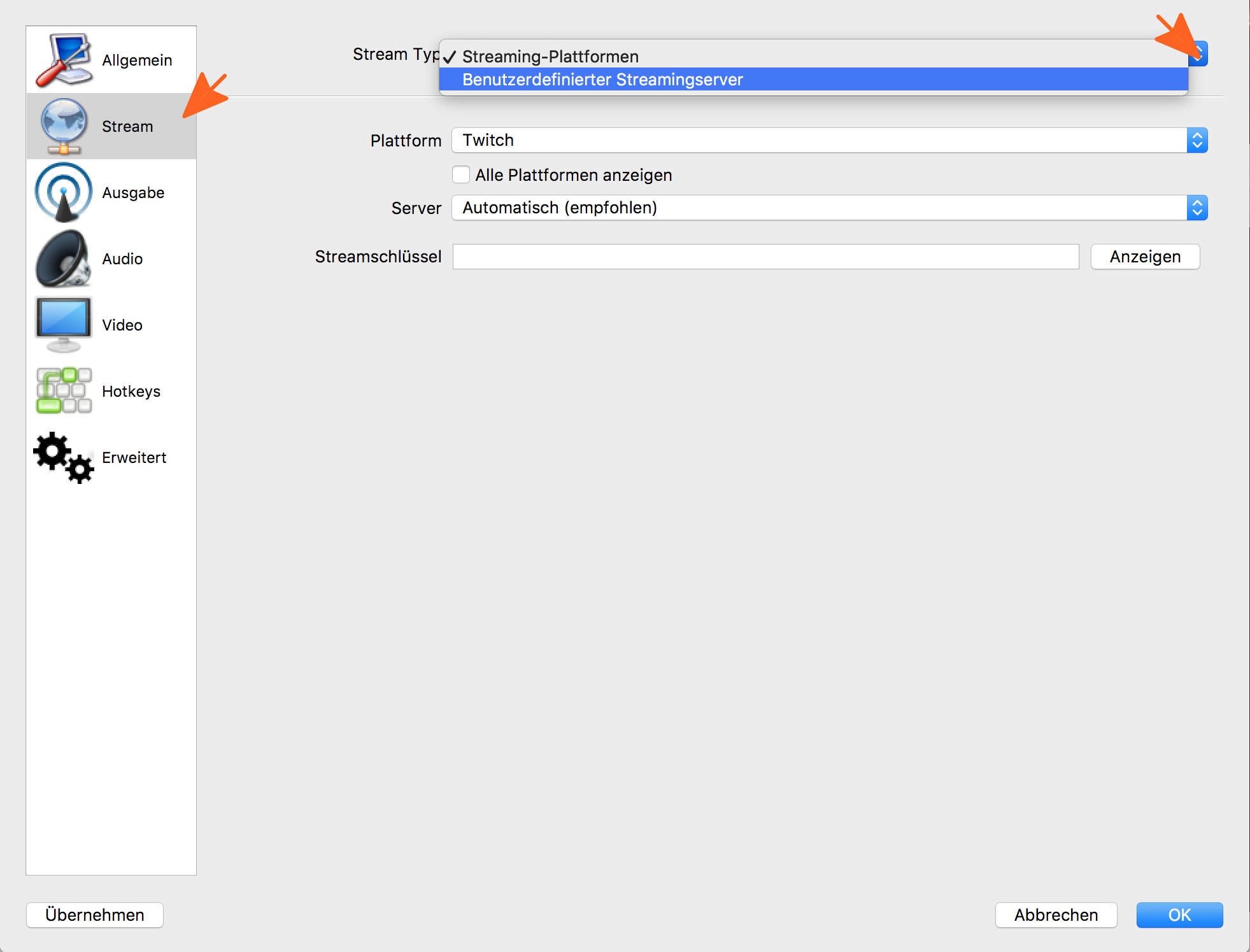
-
Bei Authentifizierung verwenden einen Haken setzen und alle Felder ausfüllen. Die
Angaben findest du auf deiner Konzertseite bei Stagetasy, wenn du deinen Gig auf
verbindlich bestätigt gesetzt hast oder den Streamtest-Button betätigst.
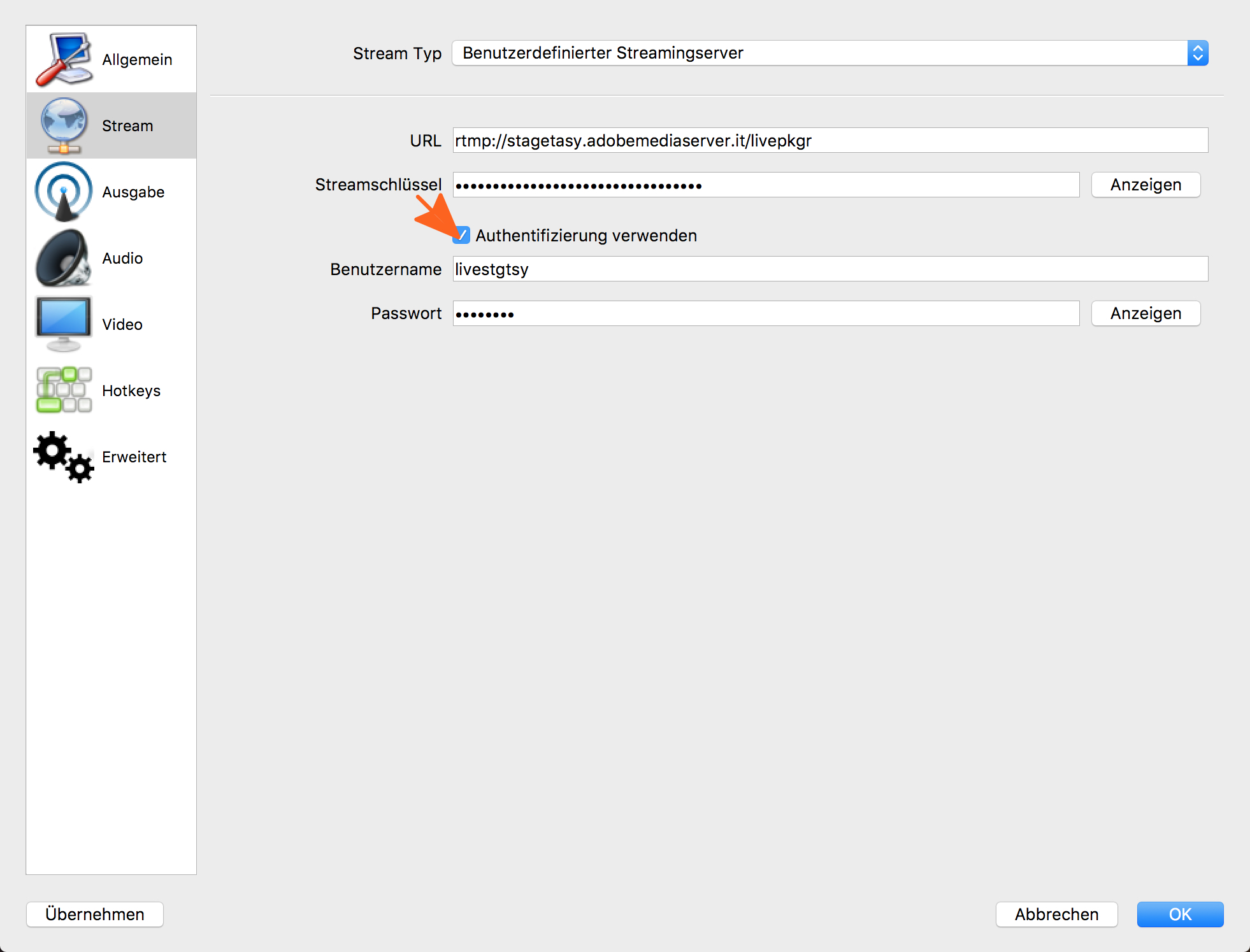
-
Anschließend gehst du in den Einstellungen auf Ausgabe, änderst den Ausgabemodus in
Erweitert und trägst bei Bitrate 800 ein. Ebenfalls änderst du Keyframeintervall
auf 2 Sekunden. Die Bitrate von 800 ist das Maximum, das Stagetasy zulässt, du solltest diese
Zahl nicht überschreiten. Weitere Infos zur Bitrate findest du in unserer
Hilfe.
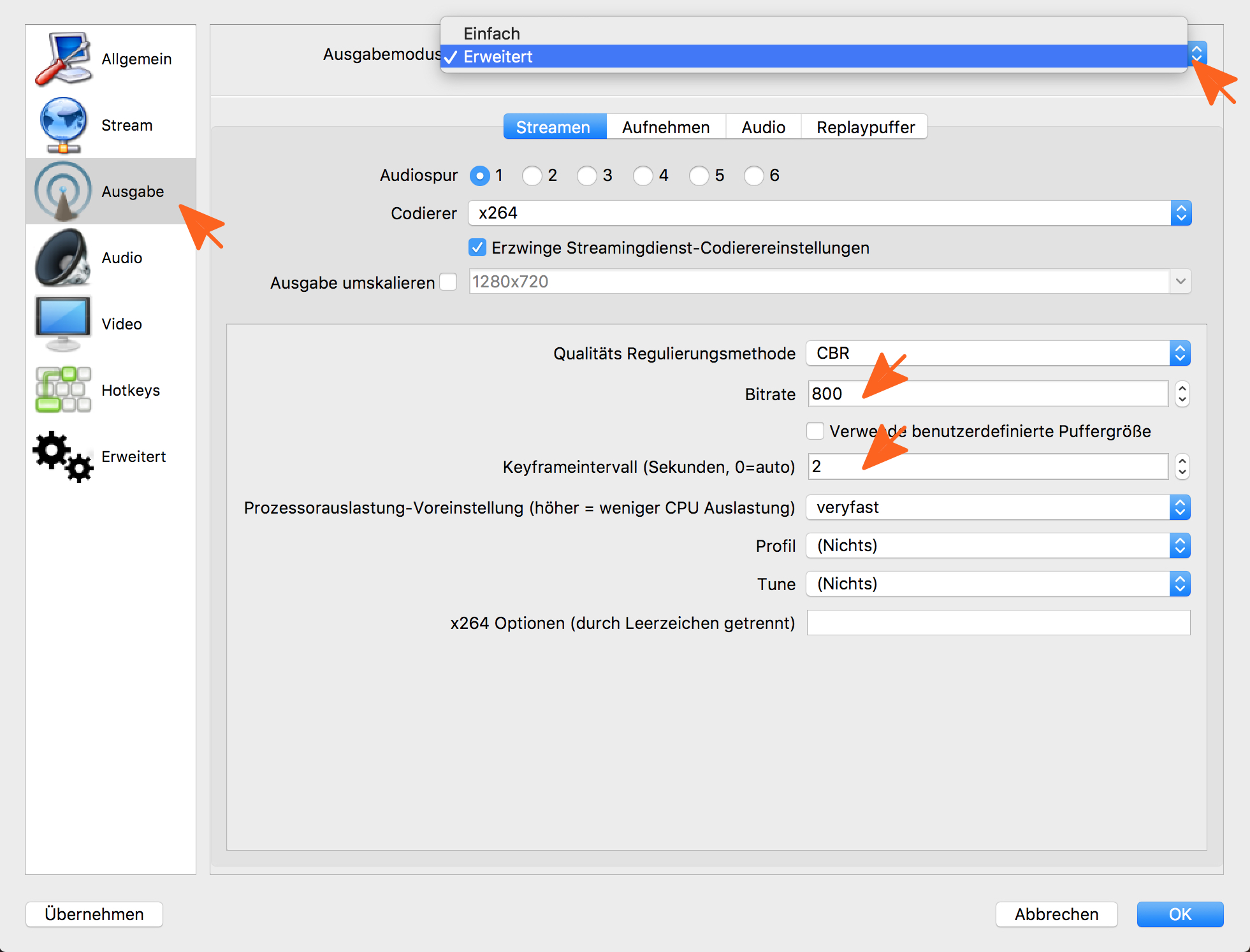
- Jetzt nur noch auf Übernehmen drücken und dein Streamingprofil bei OBS wird gespeichert. Die Einstellungen gelten für jeden Livestream auf Stagetasy. Nur den Streamschlüssel unter Einstellungen—Stream musst du dir für jeden neuen Livestream auf deiner Konzertseite bei Stagetasy holen und aktualisieren.
Video und Audiospur in OBS einrichten
- Unter Quellen werden dir deine Video- und Audiospuren angezeigt. Hier kannst du auswählen, welche Kamera(s) und Audiosignale du für deinen Stream nutzen möchtest. In der Standardvariante werden deine Webcam und das Mikrofon deines Rechners schon angezeigt. Falls jedoch nichts sichtbar ist und/oder es etwas mehr sein soll, wie zum Beispiel externe Kameras und Interface, Mischer und, und, und…, gehst du wie folgt vor.
-
Zuerst schließt du die Geräte, die du nutzen möchtest, an deinem Rechner an. Anschließend
gehst du auf das Plussymbol bei Quellen und wählst nach Bedarf eine weitere Audiospur
(Audio Eingabe Aufnahme) oder Videospur (Videoaufnahmegerät) aus.
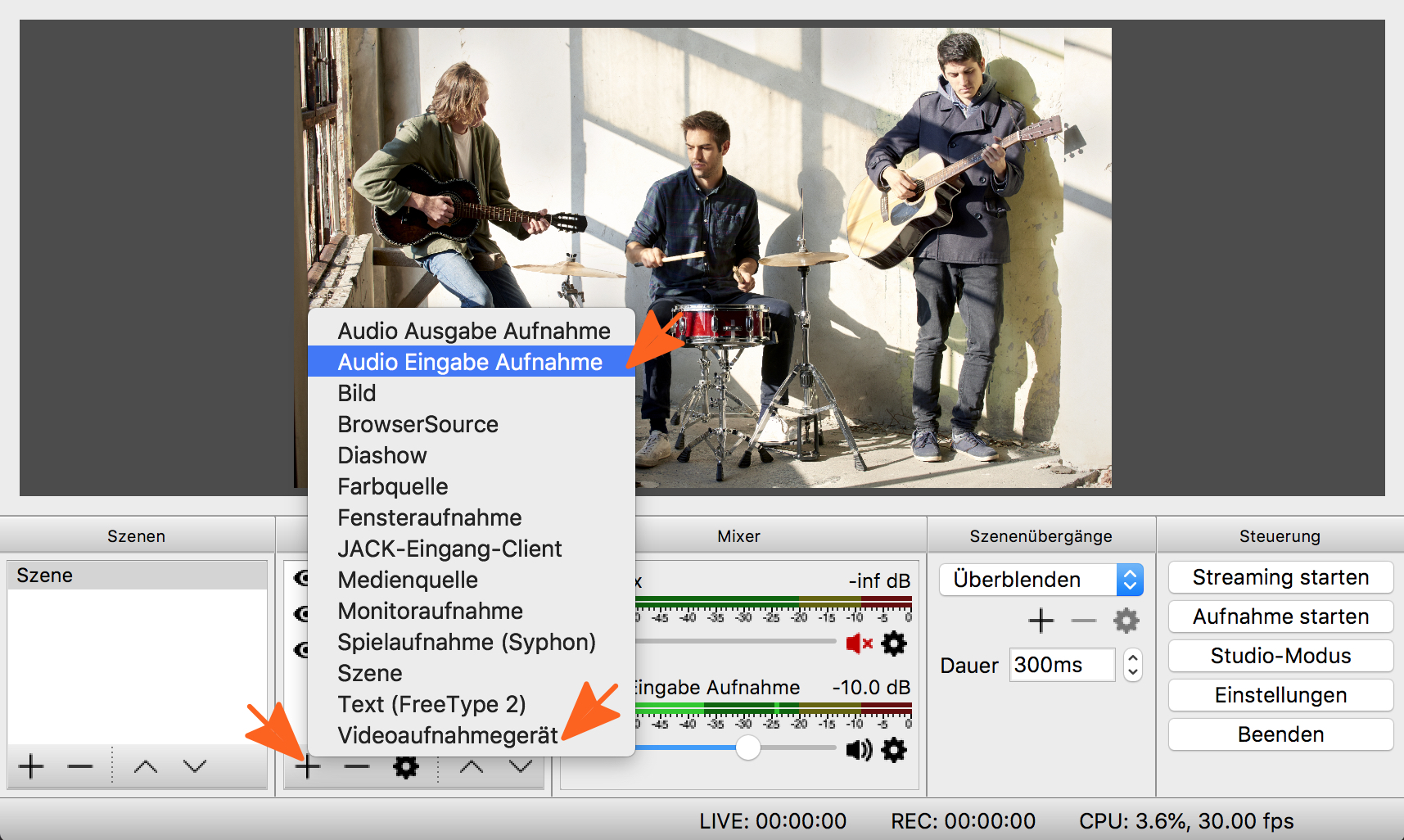
-
Hier im Beispiel entscheiden wir uns für eine neue Audiospur mit einem Audio-Interface (Steinberg
UR44). Dazu einfach Audio Eingabe Aufnahme anklicken, unter Neu erstellen dem Gerät einen
Namen zuweisen, mit OK bestätigen und im Auswahlfenster das Gerät auswählen.
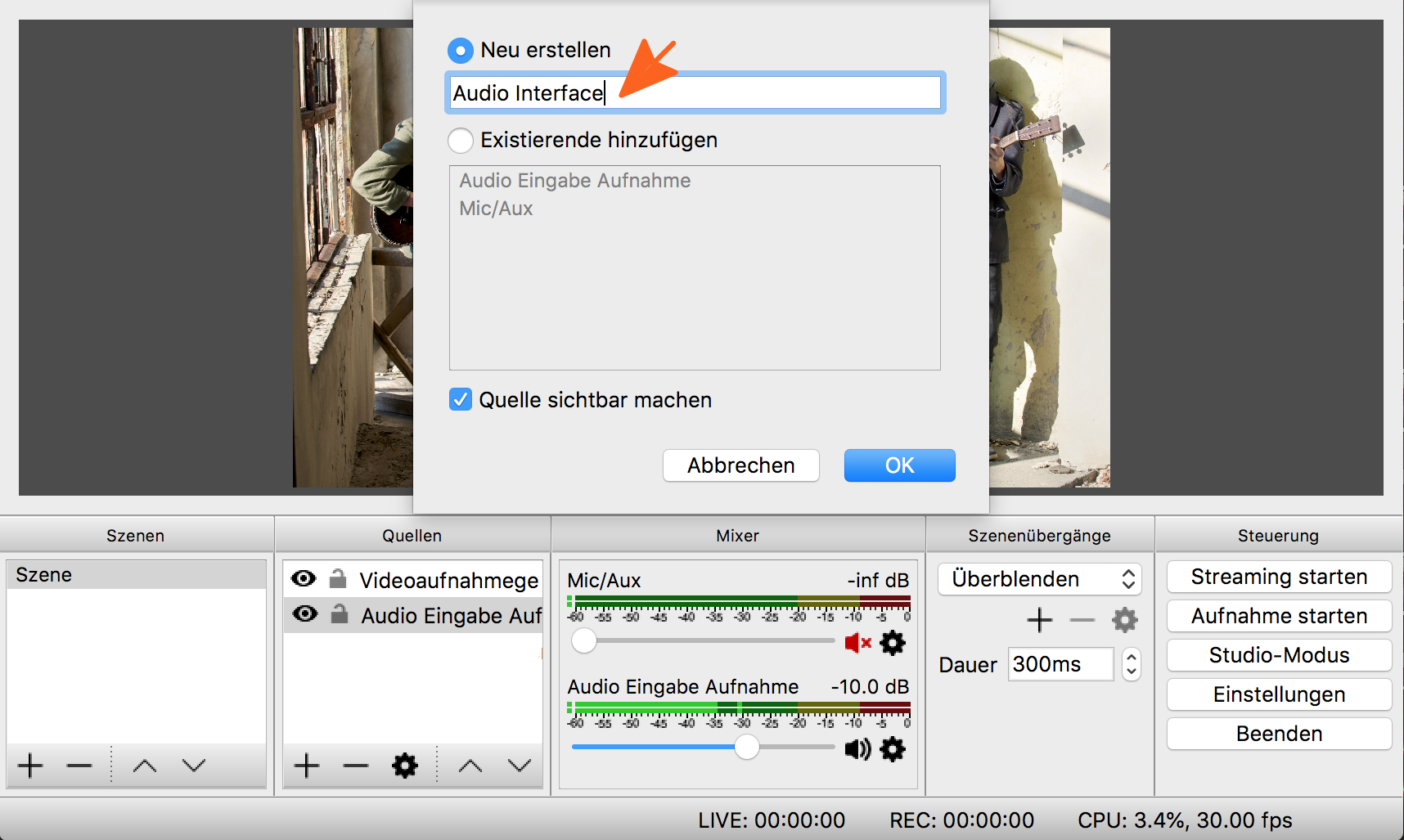
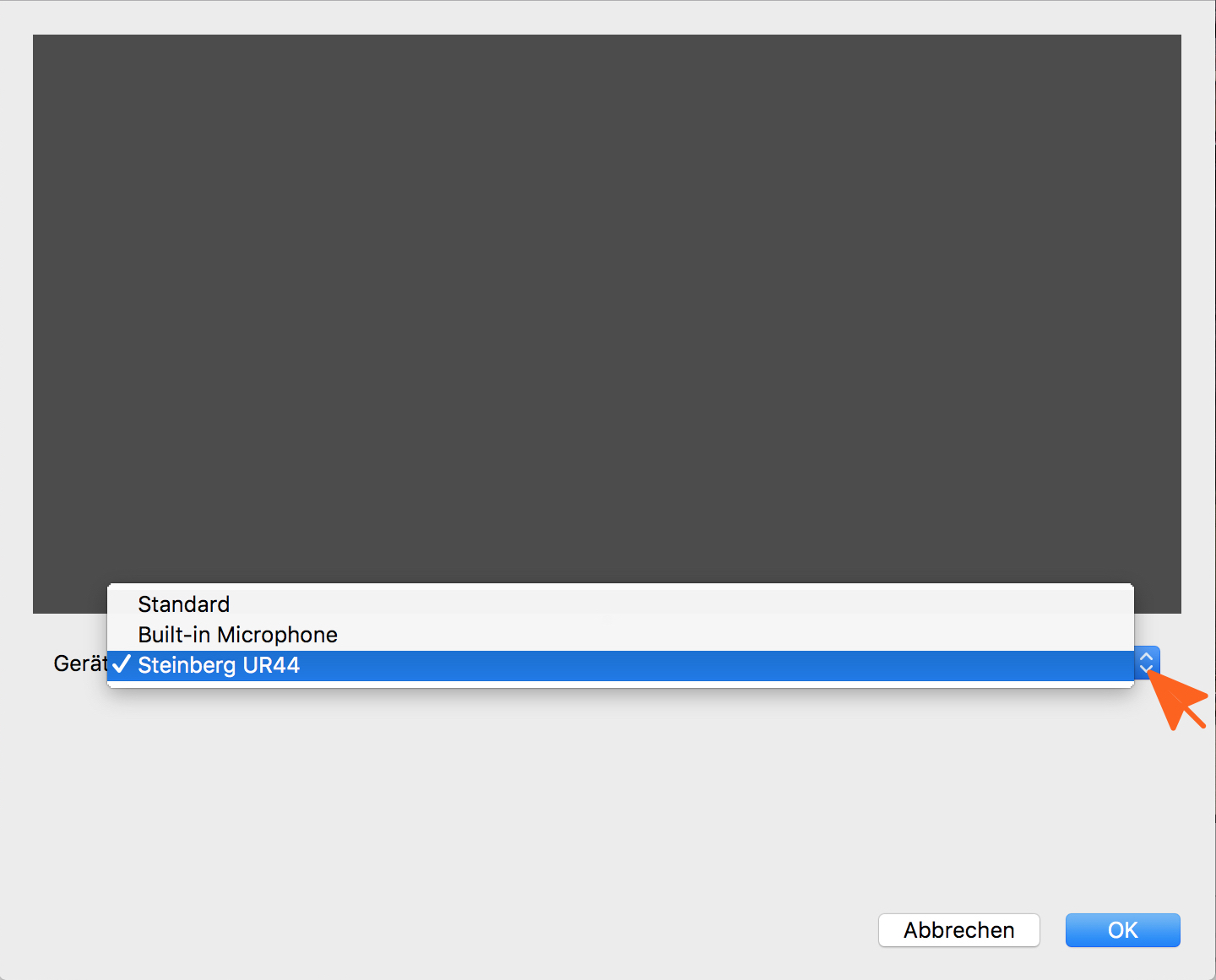 Diesen Schritt kannst du beliebig oft wiederholen bis du all dein angeschlossenes Equipment in
OBS integriert hast.
Diesen Schritt kannst du beliebig oft wiederholen bis du all dein angeschlossenes Equipment in
OBS integriert hast.
-
Unter Mixer kannst du dann die aktiven Quellen steuern und gegebenenfalls stumm schalten.